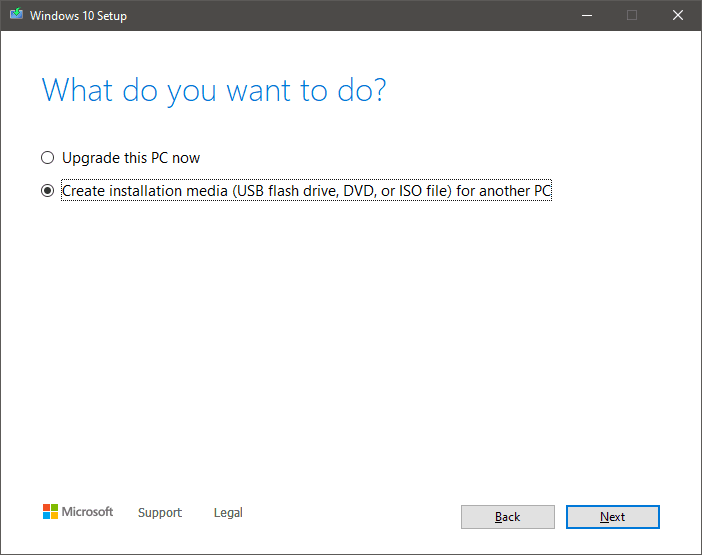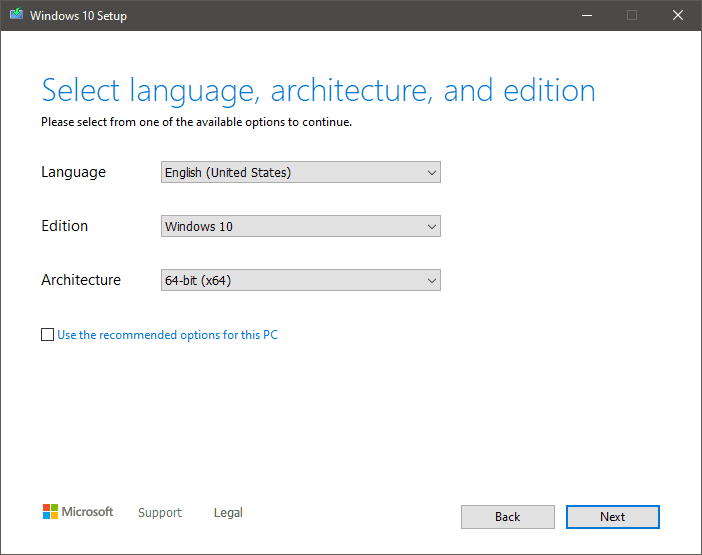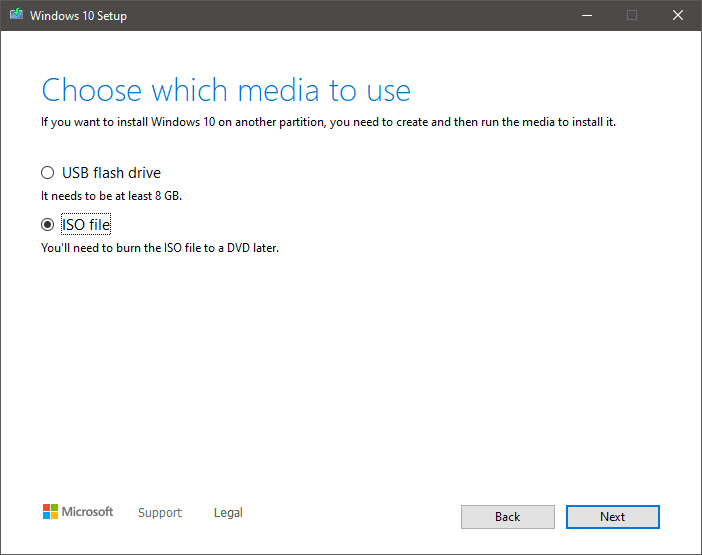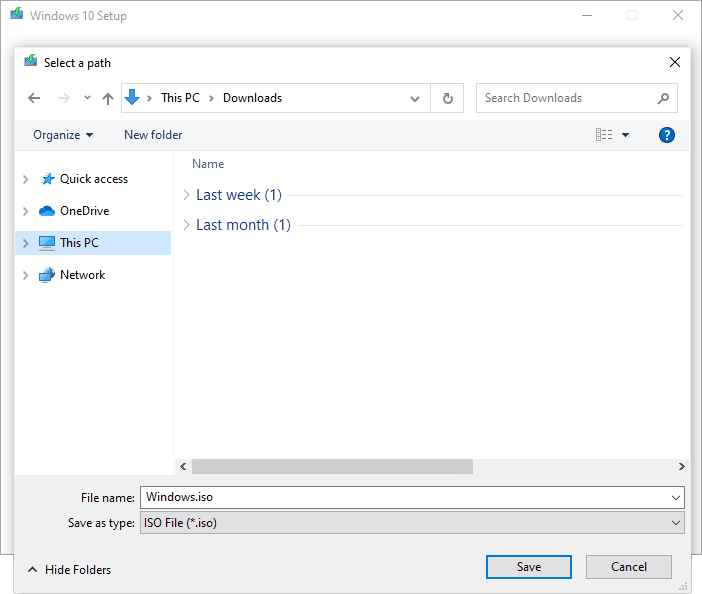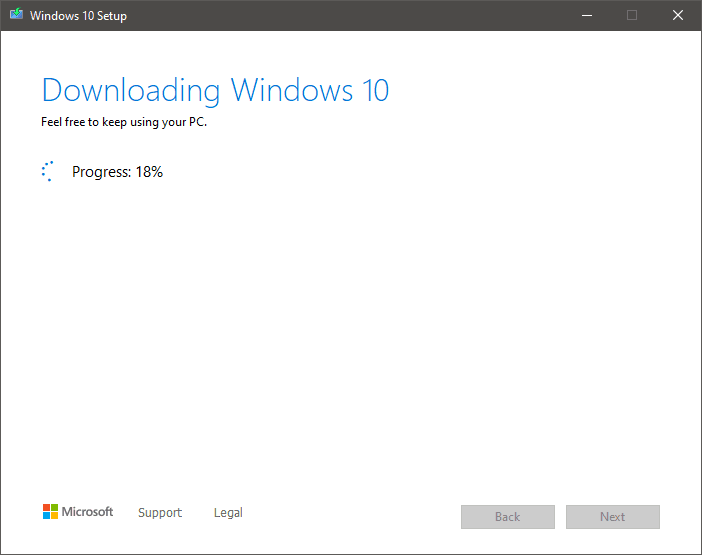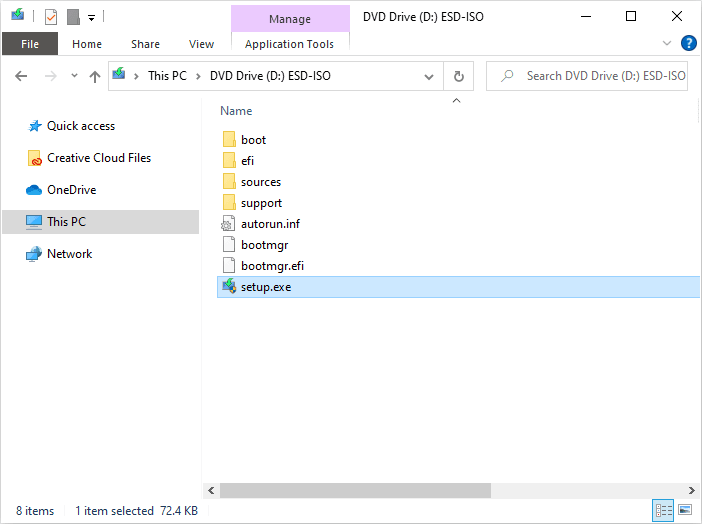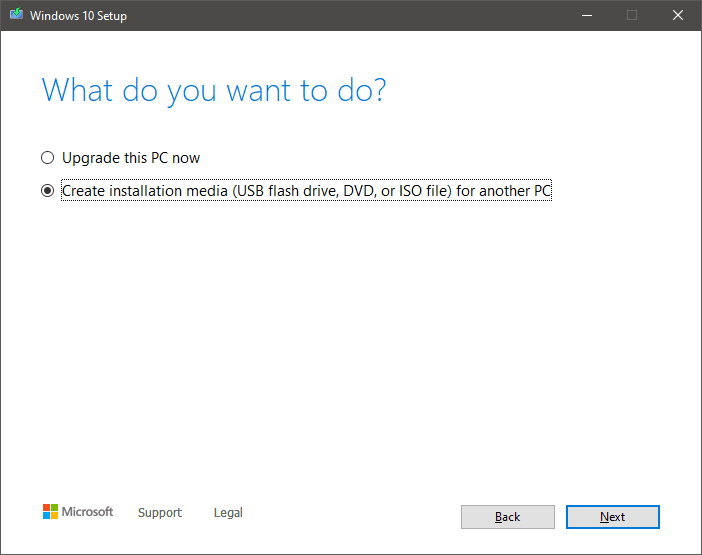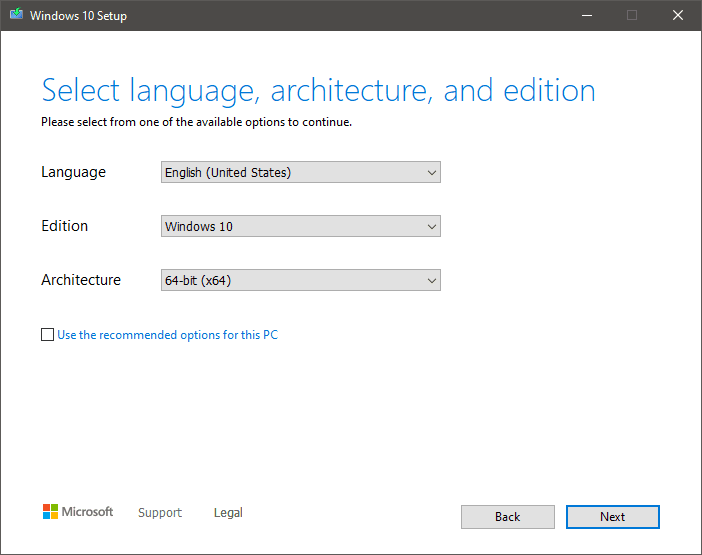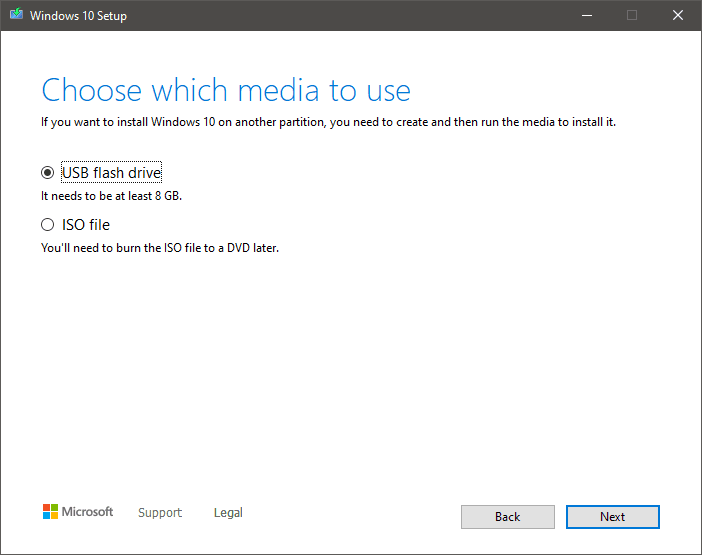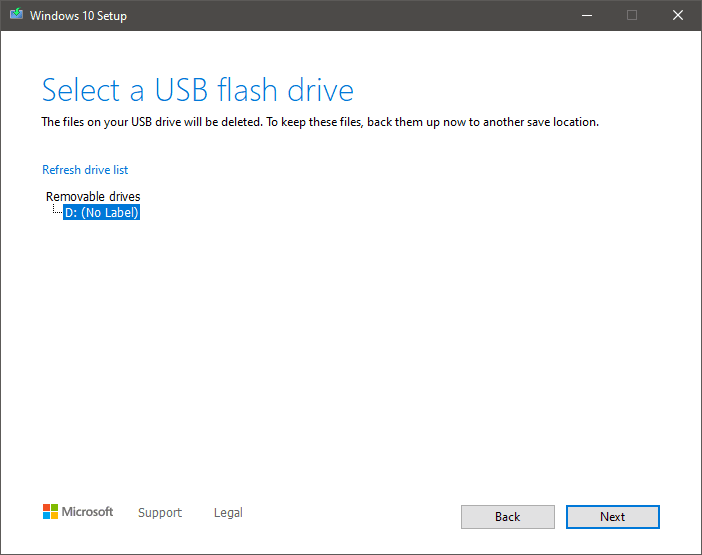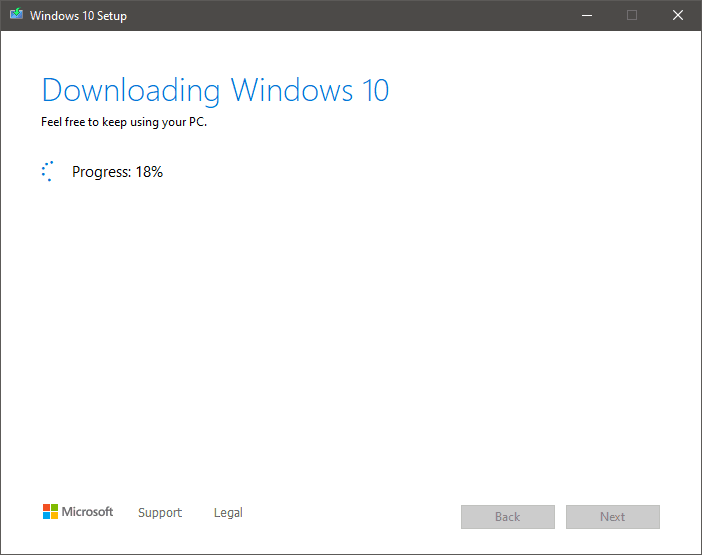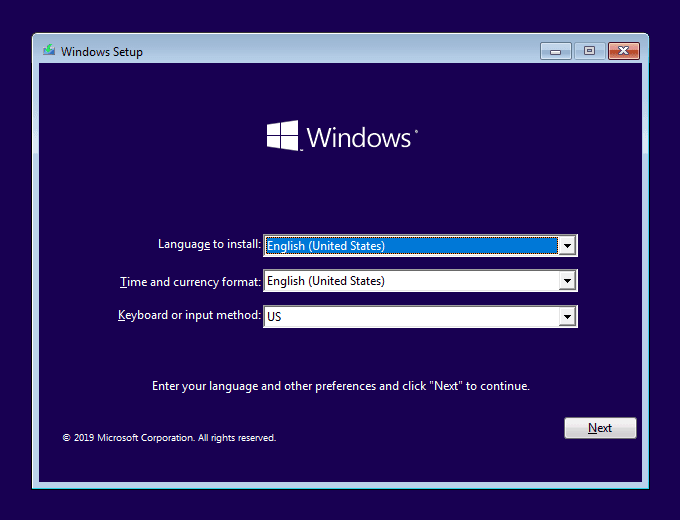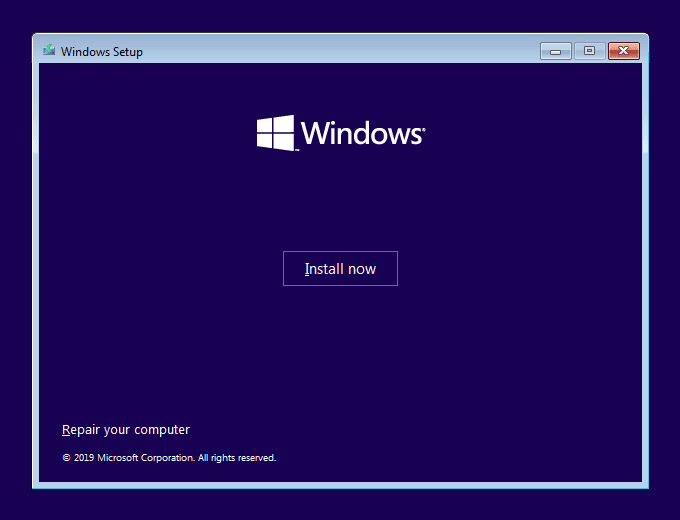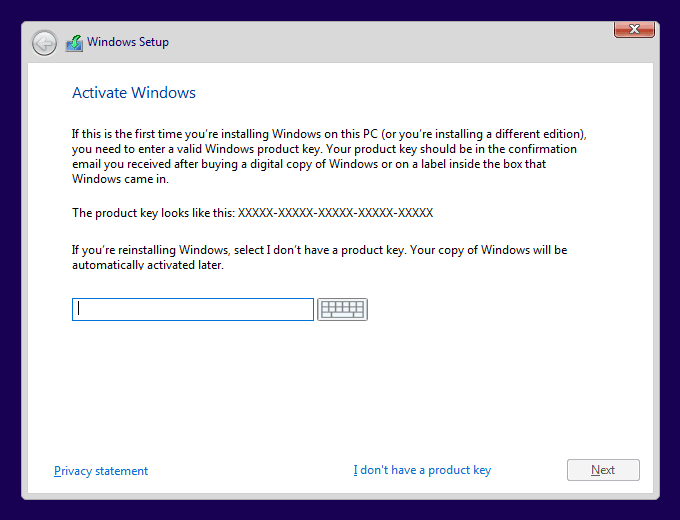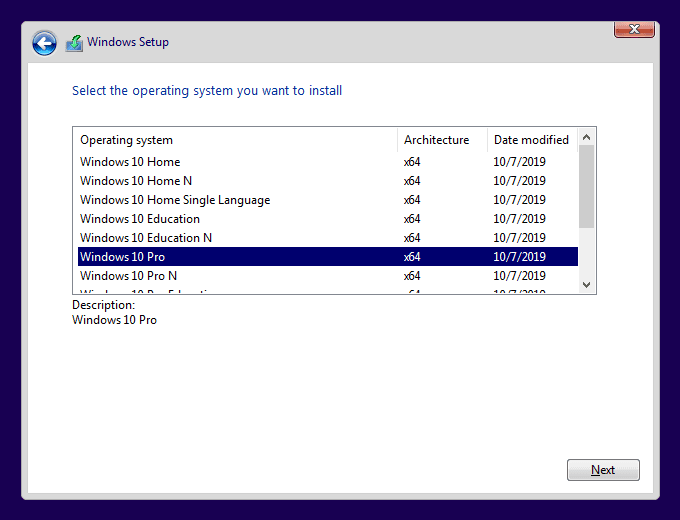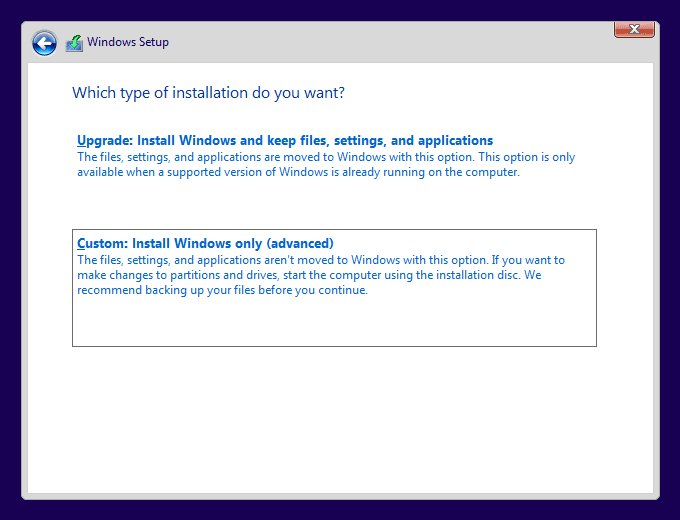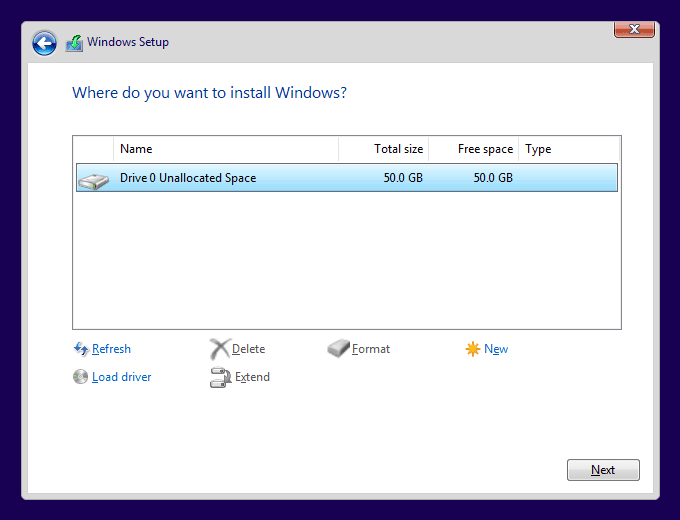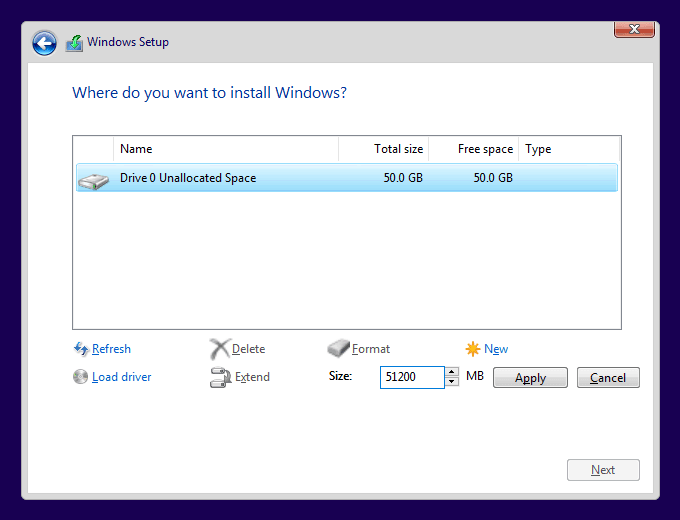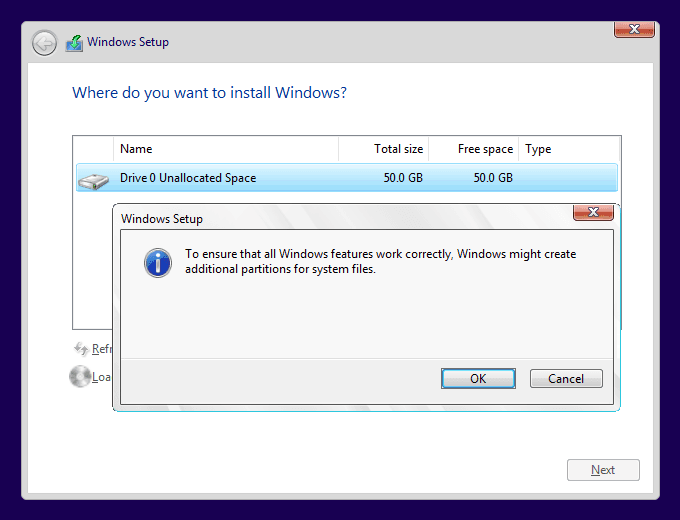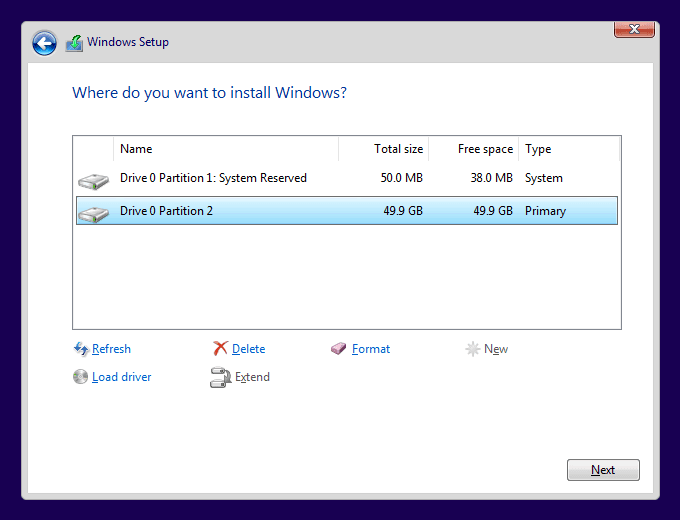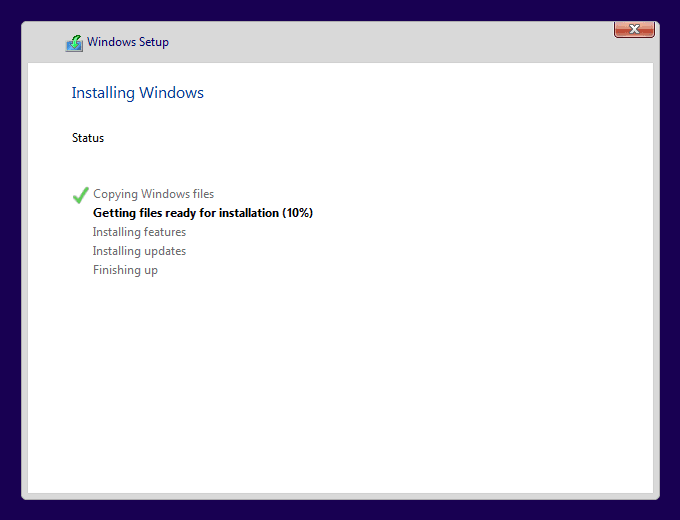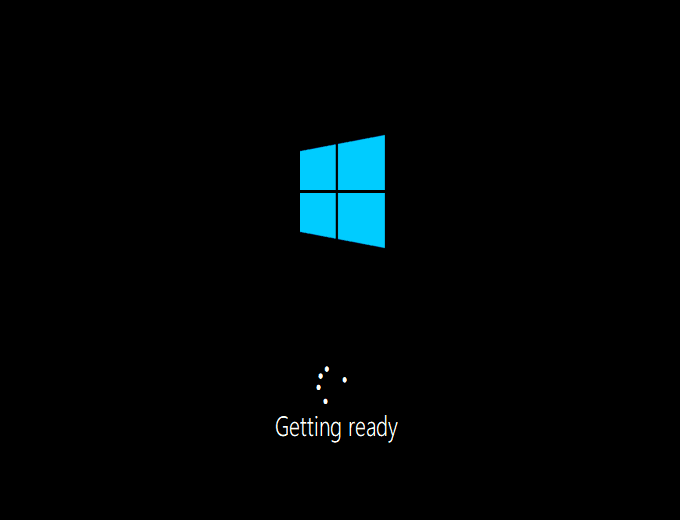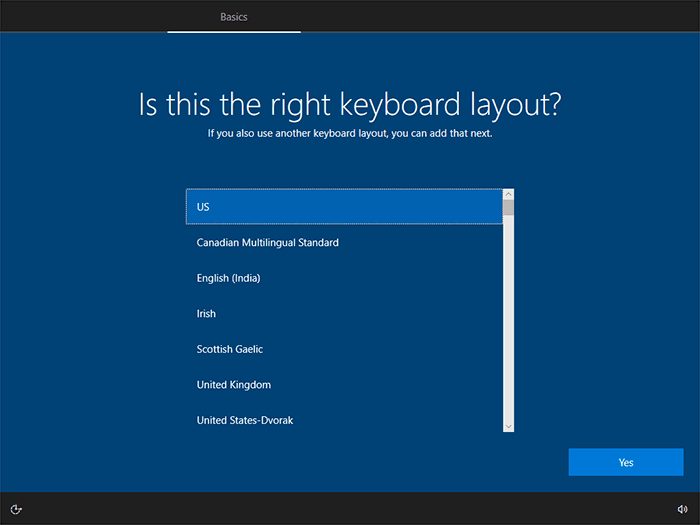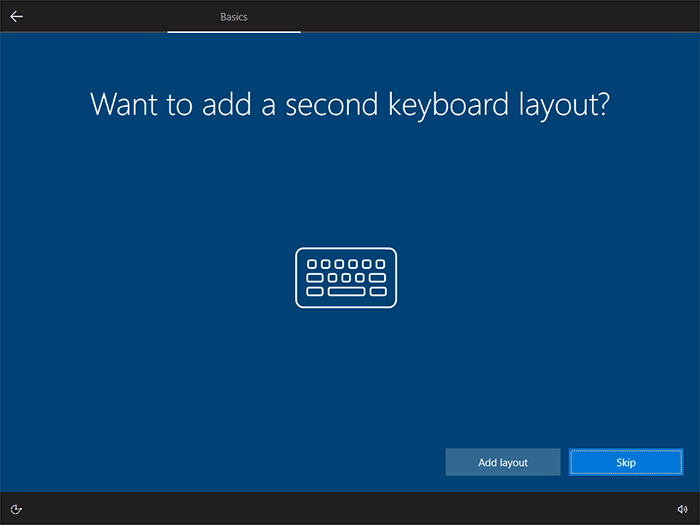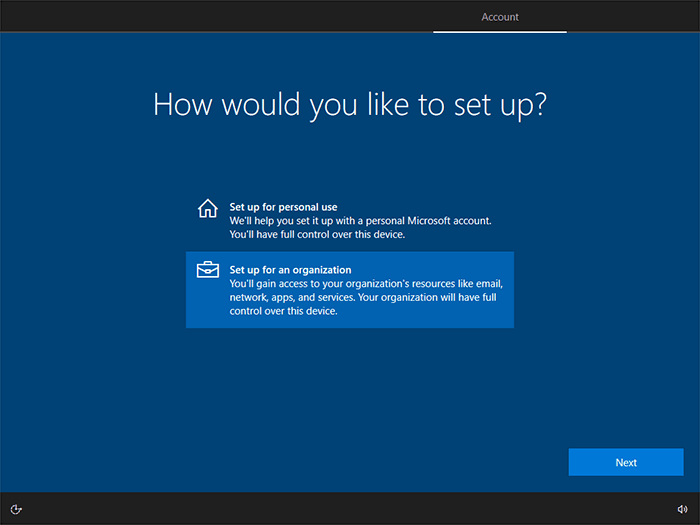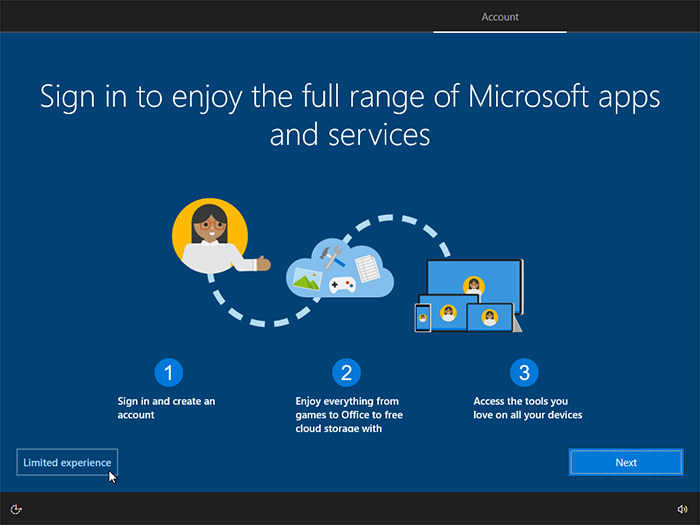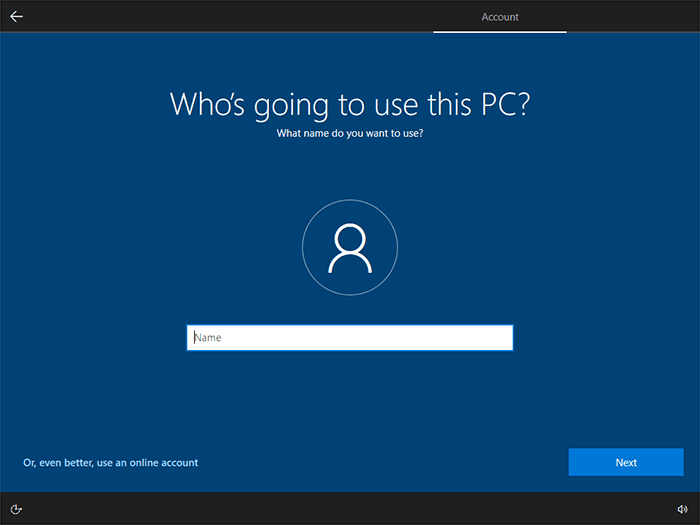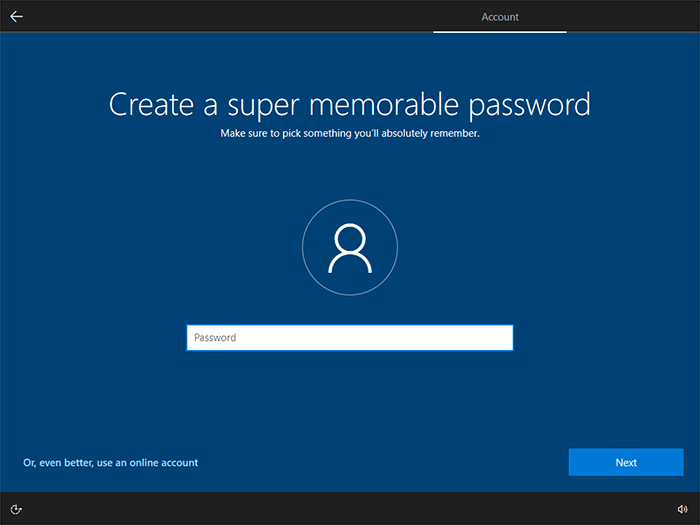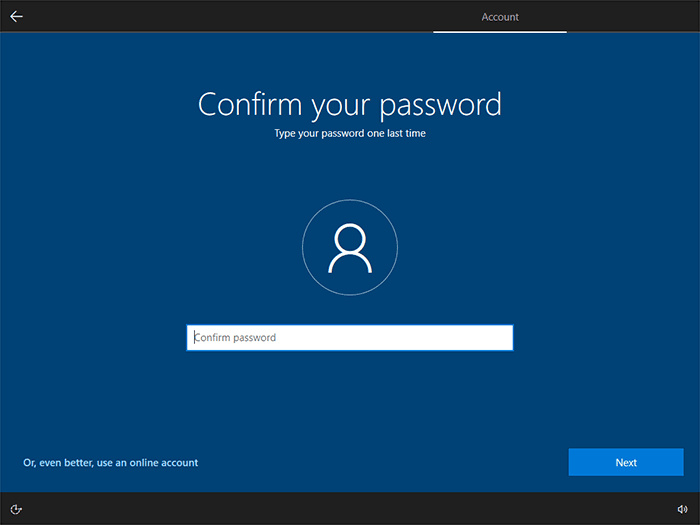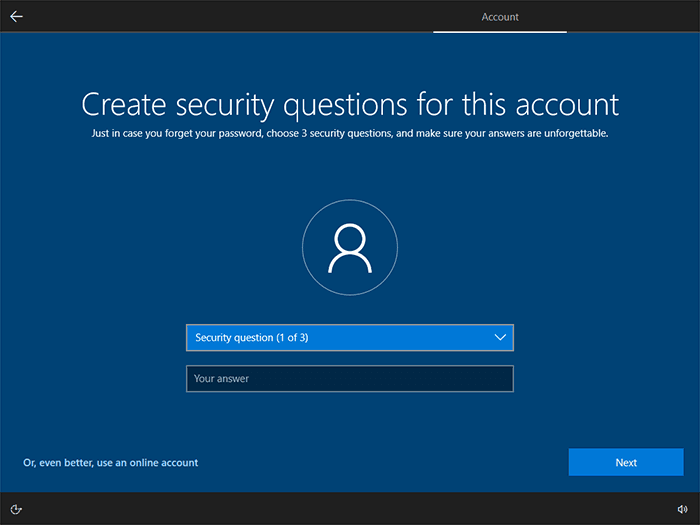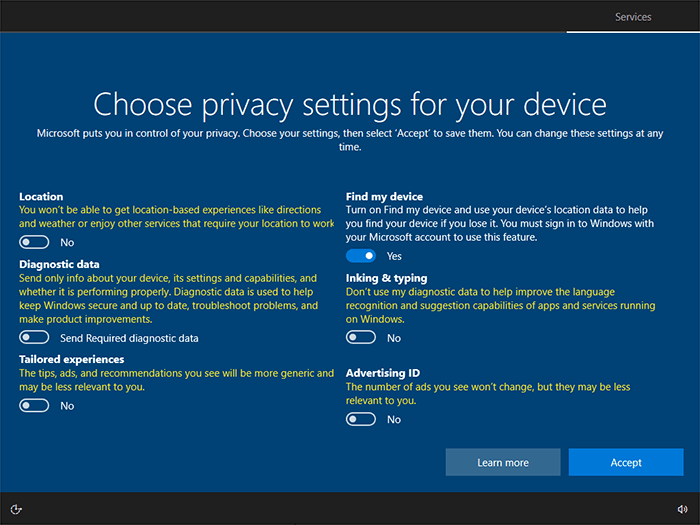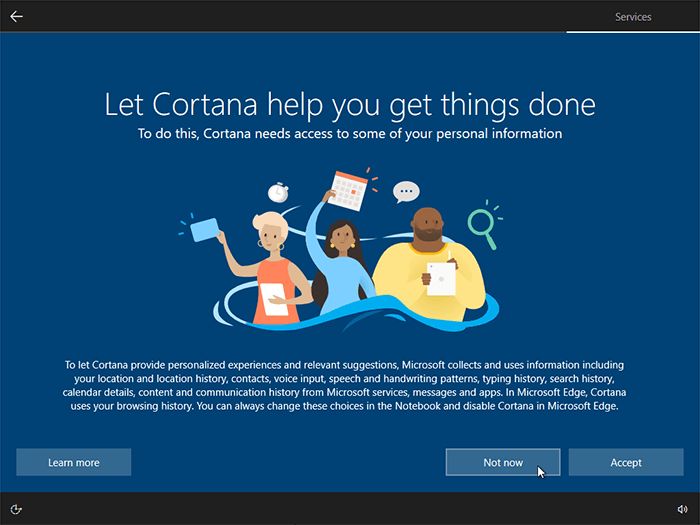A cikk megjelenítése laptopon vagy asztali számítógépen ajánlott.
Ez az útmutató segít a Windows 10 telepítésében és aktiválásában. Kérjük, győződjön meg róla, hogy számítógépe megfelel a Windows 10 hardverkövetelményeinek:
- Videókártya: DirectX 9 grafikus processzor WDDM 1.0 illesztőprogrammal
- Merevlemezterület: 16 GB 32 bites verzió esetén; 32 GB 64 bites verzió esetén
- Memória: 1 GB RAM 32 bites verzió esetén, 2 GB RAM 64 bites verzió esetén
- Processzor: 1 GHz
Frissíteni szeretné a Windows 10 Home rendszert Windows 10 Pro rendszerre?
Ha olyan laptopja vagy számítógépe van, amelyen már Windows 7, 8 vagy 8.1 fut, vagy szeretné újratelepíteni a Windows 10 rendszert, a folyamat egyszerű – mindössze internetkapcsolatra van szüksége.
Telepítő ISO-fájl létrehozása Windows 10 számára
1. Media Creation Tool (MCT) letöltése:
Media Creation Tool (MCT) letöltése Windows 10-re
FONTOS: A Media Creation Tool csak Windows 7, Windows 8, Windows 8.1 és Windows 10 rendszereken használható.
2. Nyissa meg a MediaCreationTool.exe fájlt és kövesse az alábbi diavetítésen látható utasításokat:
3. A fenti diavetítésben szereplő lépések végrehajtása után megnyílik a Windows 10 telepítése – a részletes utasításokat a Telepítés lapon találja.
Ha olyan laptopja vagy számítógépe van, amelyen nincs operációs rendszer, vagy tiszta telepítést szeretne végezni, akkor létre kell hoznia egy telepítő USB-t. Ehhez szüksége lesz:
- egy üres, legalább 8 GB-os USB-meghajtóra;
- egy másik számítógépre, amely rendelkezik internetkapcsolattal és Windows 7 vagy újabb operációs rendszerrel.
Ha minden készen áll, elkezdheti a telepítést.
Rendszerindításra alkalmas USB flash meghajtó létrehozása Windows 10-re
1. Helyezze be a telepítőmédiaként használni kívánt USB-meghajtót a számítógépbe/laptopba. Győződjön meg róla, hogy tudja, melyik meghajtó betűjelét kapta (D, E, F stb.).
2. Media Creation Tool (MCT) letöltése:
Media Creation Tool (MCT) letöltése Windows 10-re
FONTOS: A Media Creation Tool csak Windows 7, Windows 8, Windows 8.1 és Windows 10 rendszereken használható.
3. Nyissa meg a MediaCreationTool.exe fájlt, és kövesse az alábbi utasításokat:
4. Miután az Adathordozó készítése eszköz befejezte az USB bootolható meghajtóvá alakítását, zárja be a programot, és húzza ki az USB-t.
5. Csatlakoztassa az USB-t ahhoz az eszközhöz, amelyre a Windows 10-et szeretné telepíteni, és kapcsolja be a számítógépet.
6. Folytassa a Windows 10 tényleges telepítését.
Menjen a Beállítások menüponthoz
A telepítés nem indul el? Indítási prioritás beállítása a BIOS-ban
A legtöbb modern PC és laptop azonnal felismeri a telepítőmédiát, és megkezdi a Windows 10 telepítését. Ha a telepítés nem indul el, előfordulhat, hogy a BIOS-ban be kell állítania az eszköz indítási prioritását.
Indítsa újra a számítógépet, és miközben még töltődik, nyomja meg azESC / F1 / F2 / F8 / F10 / F12 gombot (a megfelelő billentyűzetgomb a különböző eszközöknél eltérő) a kezdeti indítási képernyőn. Megjelenik a BIOS menü.
Példa egy BIOS menüre – a BIOS-Szolgáltatások szakasz tartalmazza az Indítási beállítások prioritásai menüpontot.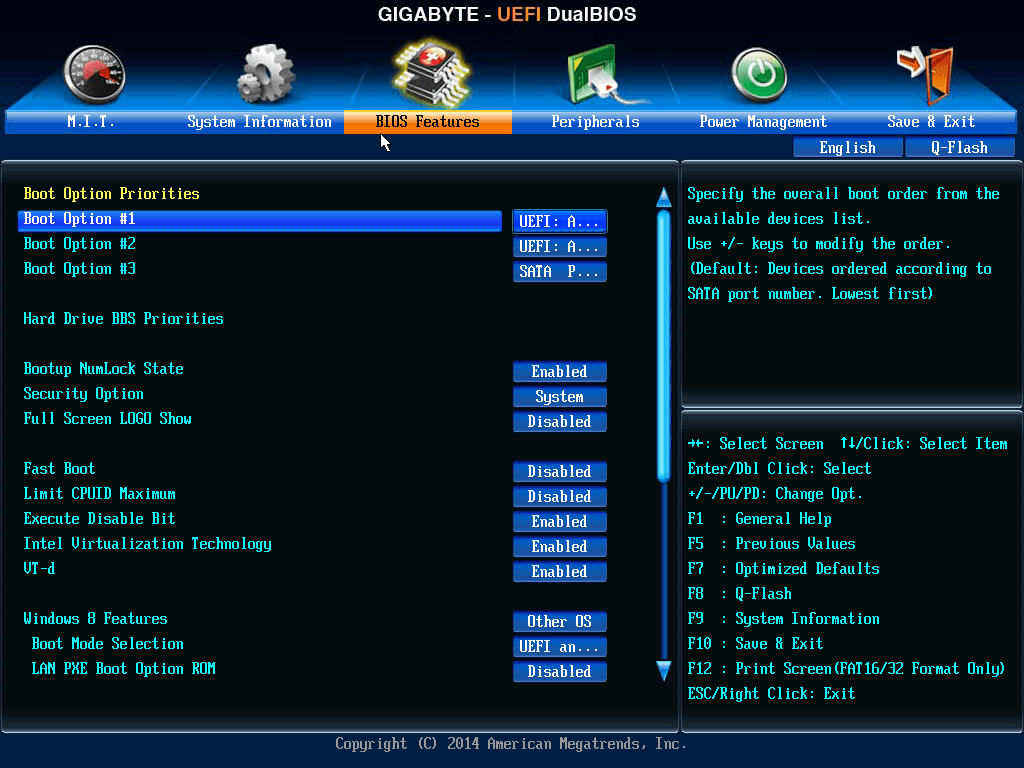
- Válassza ki a BIOS-beállításokba való belépés lehetőségét. Megjelenik a BIOS beállítási segédprogram oldala.
- Használja a billentyűzet nyílbillentyűit a BOOT lap vagy szakasz kiválasztásához. A rendszereszközök prioritási sorrendben jelennek meg.
- Ahhoz, hogy az USB-eszköznek elsőbbséget adjon az indítási sorrendben a fő merevlemezzel szemben, tegye a következőket:
- Helyezze a merevlemez eszközt az indítási sorrend listájának elejére.
- Bővítse ki a merevlemez eszközt az összes merevlemez megjelenítéséhez.
- Az USB-eszközt helyezze a merevlemezek listájának elejére.
- Most válassza a Mentés lehetőséget, és lépjen ki a BIOS beállítási segédprogramból.
- A számítógép újraindul a megváltozott beállításokkal, és a Windows 10 telepítése automatikusan elindul – a részletes utasításokért lépjen a Telepítés fülre.
Miután létrehozta a telepítő ISO-t vagy a bootolható USB-t, elkezdheti a Windows 10 tényleges telepítését és konfigurálását.
A Windows 10 telepítése
Kövesse az alábbi diavetítésen látható utasításokat a Windows 10 telepítéséhez:
A Windows 10 konfigurálása
Amikor a Windows 10 telepítése befejeződik, mielőtt bármi mást tehetne, konfigurálnia kell a Windows-fiókját és néhány más beállítást. Kövesse az alábbi diavetítésen látható utasításokat a Windows 10 gyors és egyszerű konfigurálásához:
Megjegyzés: A legtöbb konfigurációt bármikor megváltoztathatja – kattintson a Beállítások ikonra (![]() ) a Start menüben a beállítások eléréséhez.
) a Start menüben a beállítások eléréséhez.
FONTOS: A Windows 10 telepítése és konfigurálása után ne felejtse el aktiválni – az Aktiválás lapon talál részletes utasításokat.
A telepítés befejezése után A Windows 10-et az első bejelentkezéstől számított 30 napon belül aktiválni kell. Ha nincs aktiválva, az illegálisnak minősül, és az összes adatát veszélybe sodorja, mivel azok nincsenek védve.
A Windows 10 aktiválása gyors és egyszerű:
- Kattintson az asztalon a Start menüre, és válassza a Beállítások ikont:

- Kattintson a Frissítés és biztonság gombra, és nyissa meg az Aktiválás menüpontot.
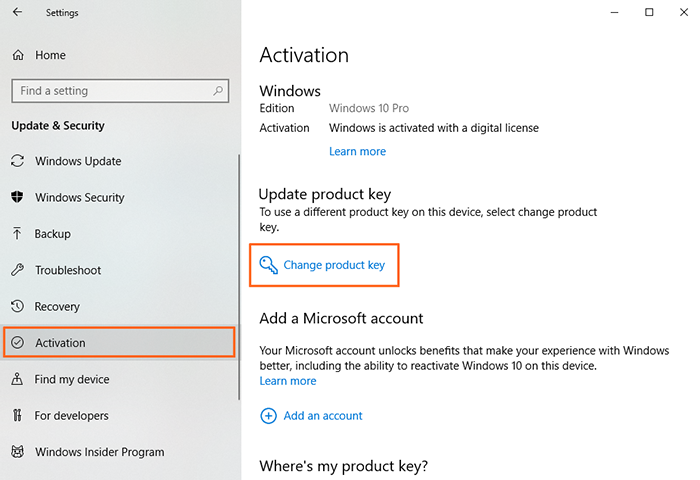
- Kattintson a Termékkulcs módosítása szövegre – megjelenik majd egy ablak, amelyben meg kell adnia a termékkulcsot.
- Írja be a megrendeléssel együtt kapott termékkulcsot, és kattintson a Következő gombra.