Ez az útmutató a 'kötetes' Office-termékek, például az Office 2016 Standard és az Office 2016 Professional Plus számára készült.
A szoftver telepítése előtt ellenőrizze, hogy:
- a számítógépe megfelel-e az Office 2016 rendszerkövetelményeknek;
- az Ön jelenlegi operációs rendszere naprakész-e a legújabb Windows-frissítésekkel;
- a következő Office-programok nincsenek telepítve a számítógépére (ha igen, távolítsa el őket):
Office Home and Student, Office Home and Business, Office Professional, Microsoft 365 asztali alkalmazások, My Office.
Lépésenkénti útmutató
- Nyissa meg a onesam.eu oldalt, és jelentkezzen be az e-mail címmel és a megrendelés számával.
- Kattintson az Office termékére a bal oldali menüben és válassza ki a bitverziót.
- 32 bites – régebbi eszközökhöz és rendszerekhez ajánlott.
- 64 bites – ajánlott az optimális teljesítmény érdekében az új rendszereken.
- Válassza ki az Office nyelvi verzióját a bitverzió beállításai alatti legördülő listából.
- Töltse le az ISO fájlt, majd nyissa meg és futtassa a setup.exe fájlt.
- Egy kis ablak jelenik meg, amely megkérdezi, hogy engedélyezi-e az alkalmazásnak, hogy változtatásokat hajtson végre az eszközén – kattintson az "Igen" ("Yes") gombra.
- Ezután a folytatáshoz fogadja el a szolgáltatási feltételeket, majd kattintson a "Telepítés most" ("Install Now") gombra.
- Várja meg, amíg a telepítés befejeződik.
Az Office telepítése akkor fejeződik be, amikor ez az ablak megjelenik:
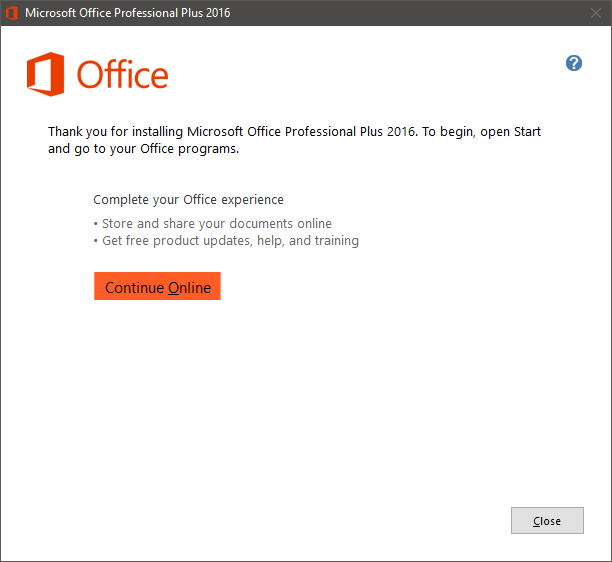
Kattintson a "Bezárás" ("Close") gombra, és folytassa a termék aktiválását (az utasításokat az Aktiválás lapon találja)
Lépésenkénti útmutató
Miután az Office 2016 telepítése megtörtént, a folyamat véglegesítéséhez aktiválnia kell a terméket.
- Nyissa meg bármelyik Office 2016 alkalmazást, például a Word-öt.
- Nyisson meg egy üres dokumentumot.
- Válassza a "Fájl" ("File") → "Fiók" ("Account") menüpontot, és kattintson a sárga mezőben a "Termékkulcs módosítása" ("Change Product Key") elemre.

- Adja meg a termékkulcsát a felugró ablakban, és egy pillanattal később aktív lesz a "Telepítés" ("Install") gomb – kattintson rá, és a termék aktiválásra kerül és használatra kész lesz.
